Scratchが3.0となり、micro:bitのブロックが追加されました! micro:bitを動かすとネコが歩く なんてプログラムも簡単に作れちゃいます。
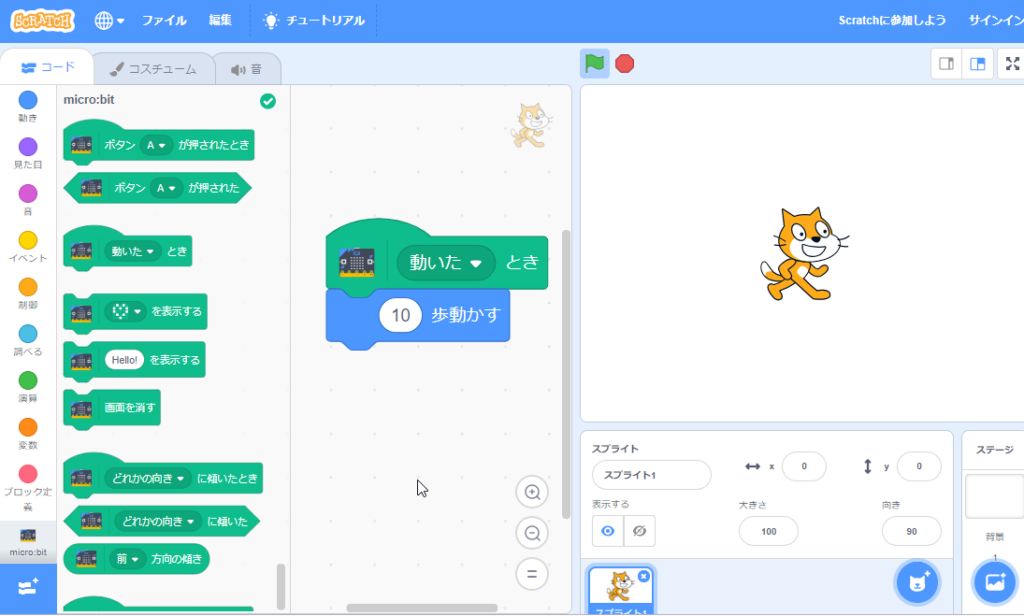
パソコンとmicro:bitにそれぞれ準備が必要です。
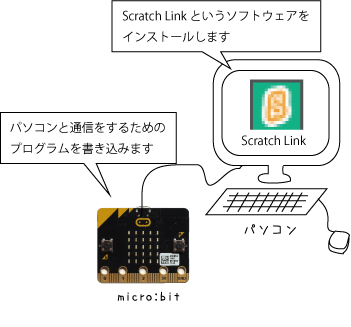
Scratch公式の案内ページからツールやファイルをダウンロードできます。
まず、お使いのPCを(Windows/Mac)選びましょう。
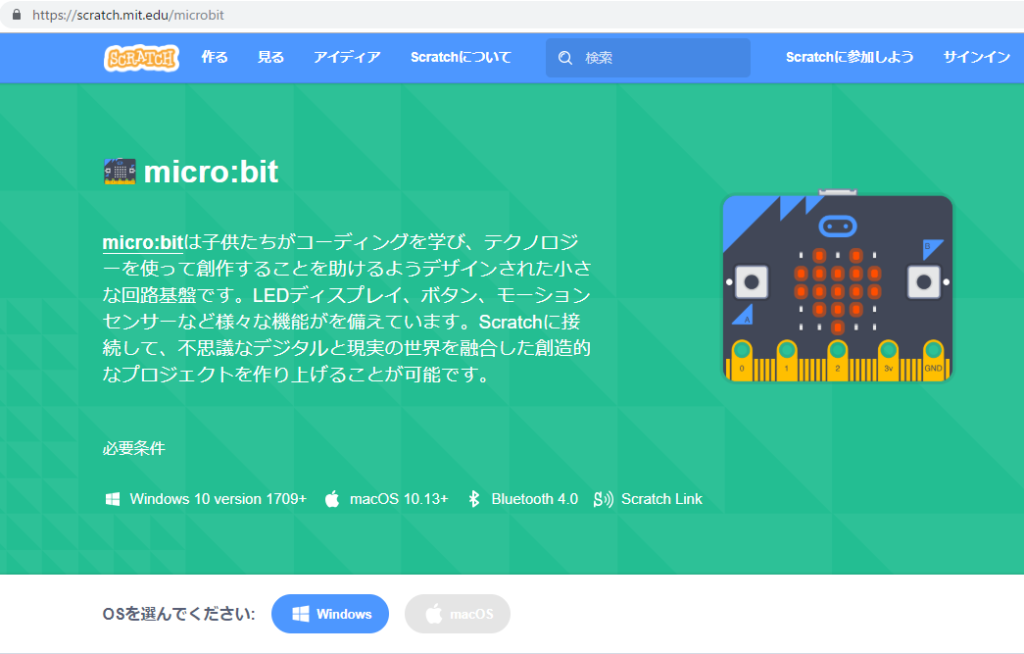
① Scratch Lync のインストール
パソコンとmicro:bit の間で、Bluetooth 通信するために必要なソフトウェアです。
Microsoft(Mac の場合はApp Store)のロゴをクリックすると、ダウンロードページに移動し、ダウンロードとインストールができます。
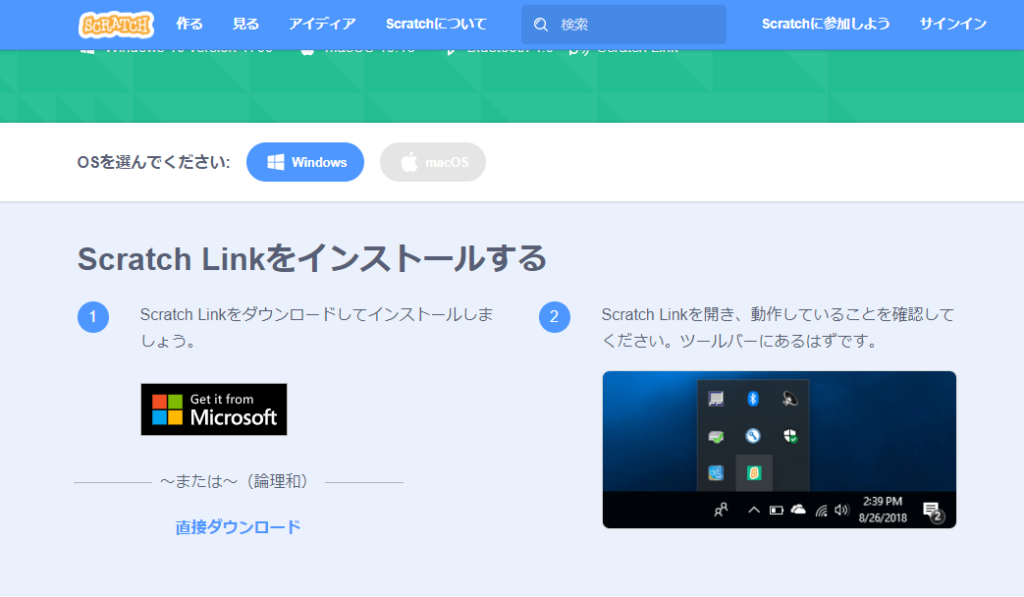
② micro:bit の通信プログラムのダウンロードと書き込み
Scratch Link を介してパソコンと通信するために、micro:bit にもプログラムを書き込む必要があります。
「さあ、始めましょう」の②のアイコンをクリックすると、プログラムのダウンロードが始まりますので、保存するフォルダを指定しましょう。(ブラウザの設定によって保存する操作は異なります)
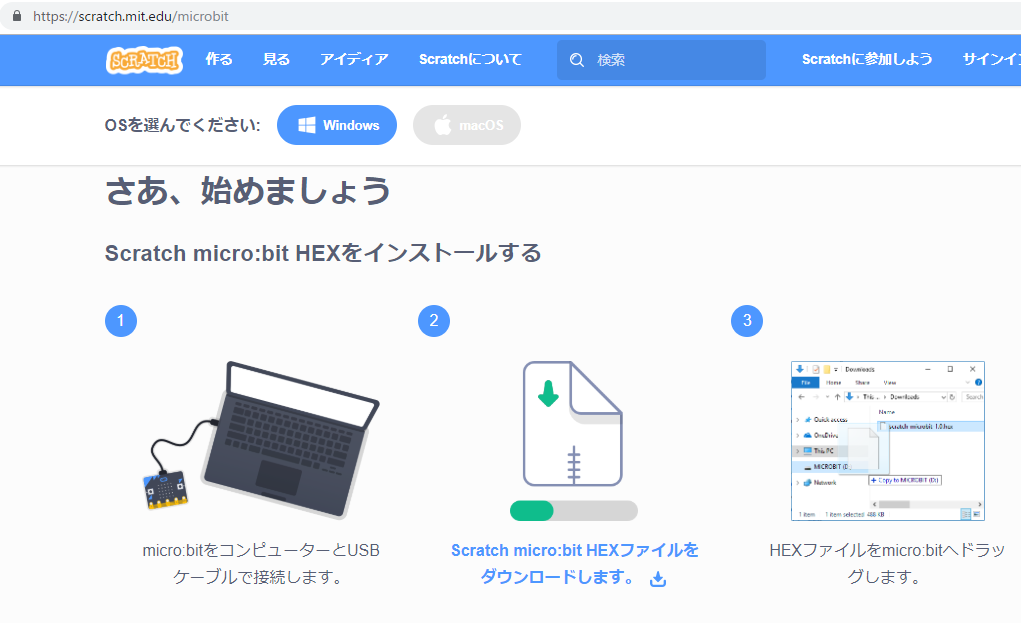
ダウンロードしたファイルを、micro:bit に書き込む前に解凍する必要があります。Windows の場合はファイルを右クリックして「すべて展開」で解凍されます。(下の図)
Mac の場合はファイルをダブルクリックします。
※ファイル名は変わる場合があります。
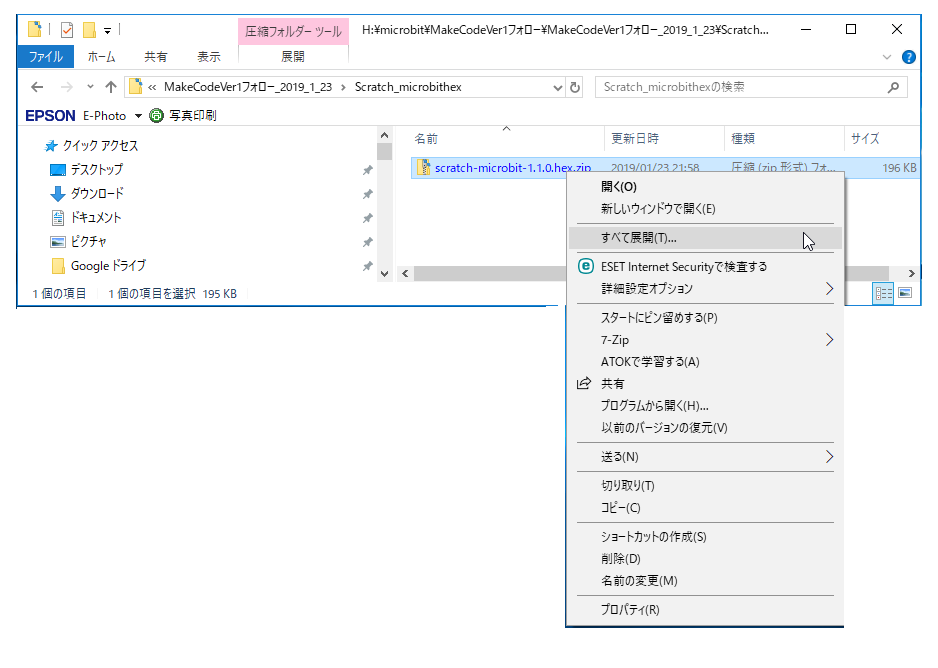
解凍したファイルをmicro:bitに書き込んで下さい。
プログラムが書き込まれたあと、micro:bit のLED には、アルファベットや数字がスクロール表示されます。これがmicro:bit の識別用の名前になります。
複数のmicro:bit に同じプログラムを書き込んでも、識別用の名前はmicro:bit ごとに異なります。

④ Bluetooth 通信の準備
Bluetooth 通信をする場合、かならず” ペアリング” という準備をする必要があります。ペアリングとは、(今回は)パソコンに、どの機器と通信をするかを教える設定です。
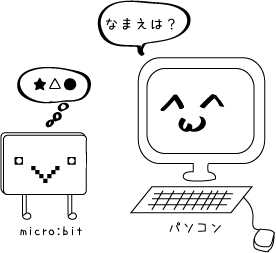
micro:bit は電源をいれて(パソコンとUSB ケーブルで接続していればOK)、識別用の名前が表示されている状態にしておきます。
まず、インストールしたScratch Link を起動しておきます。
Windows の場合はスタートメニューから起動します。Mac はアイコンをダブルクリックします。
起動すると、画面下のタスクバーにアイコンが表示されます。
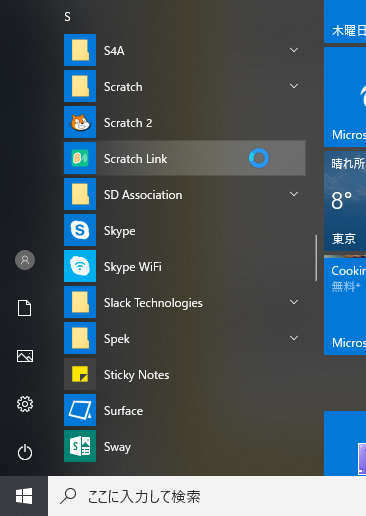
Scratch3.0 をブラウザから開き、画面左下の拡張機能を追加するアイコンをクリックします。
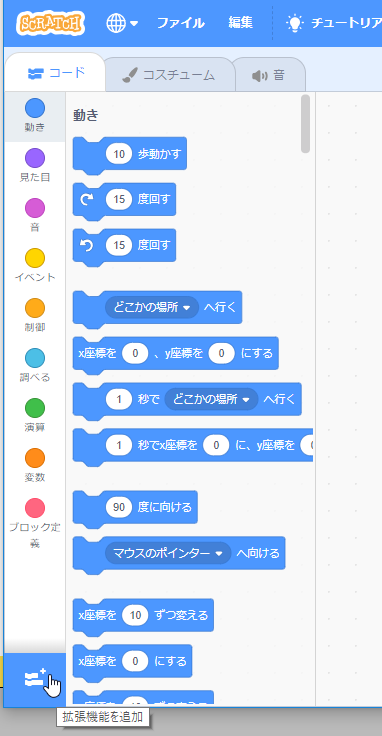
開いたウィンドウからmicro:bit を選択します。
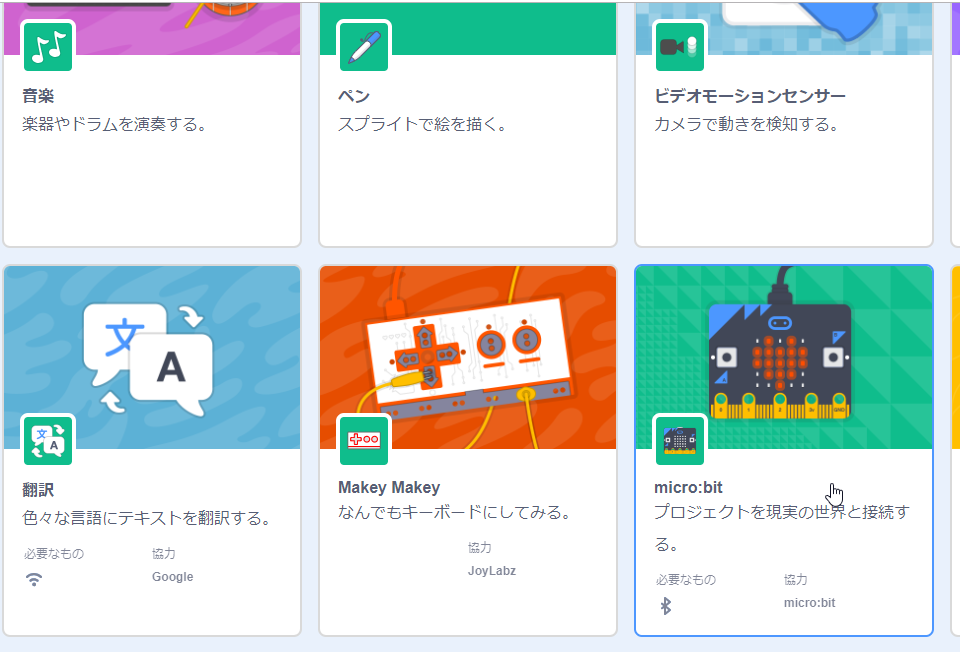
ペアリングの設定画面が開きますので、micro:bit のLED で表示している名前が、設定画面にも表示されていることを確認してください。複数のmicro:bit が近くにある場合は、複数表示されます。接続したい名前を選んで「接続」をクリックして下さい。
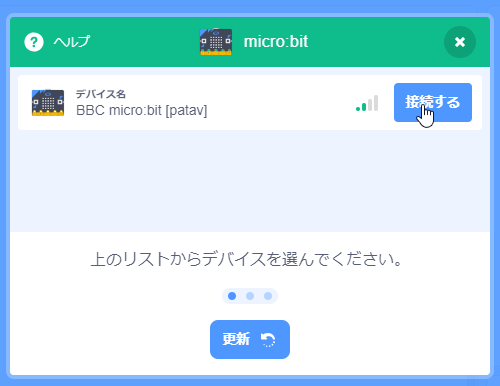
接続されたら、エディターへ行くをクリックします。
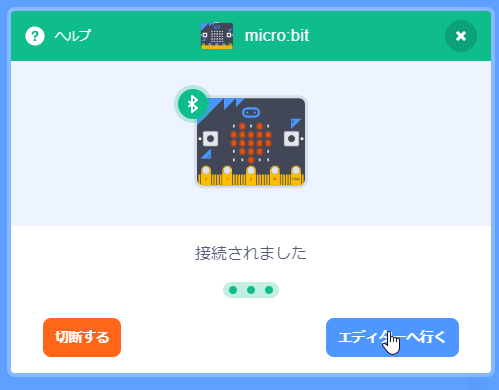
micro:bitのブロックが追加されました!
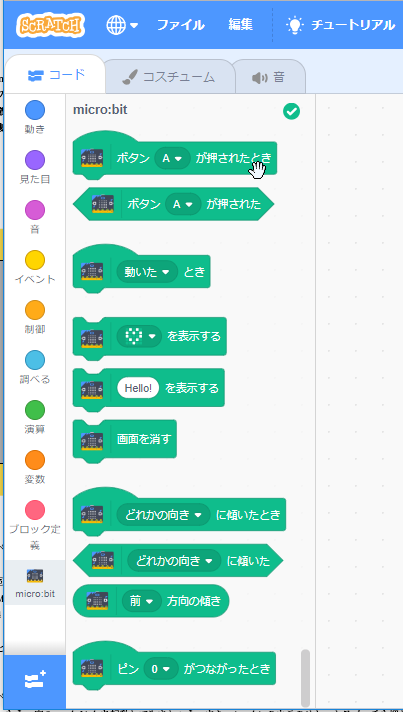
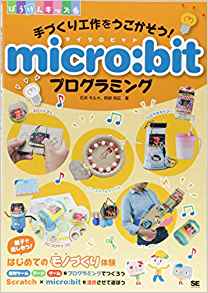
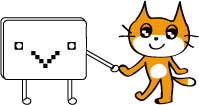
コメントを残す